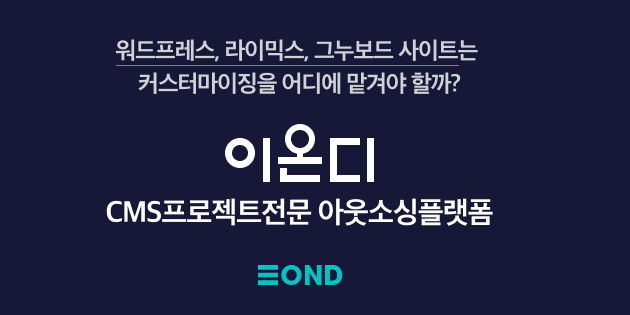http://beone.tistory.com/129
JDK 설치가 끝났으면 이제는 개발툴을 설치해보자. (메모장으로도 사용이 가능하지만 엄청난 비효율성을 감당해야 한다. ㅠㅠ)
처음 접하는 초보자들에게 Edit Plus(에디트플러스)라는 프로그램을 권해주고 싶다. 다른 프로그램이 많이 있겠지만 무엇보다도 사용하기 편리하고 적은 크기의 용량을 갖고 있는 이 프로그램을 설치하고 환경 설정하는 것까지 알아보기로 하자. (제 소견으로 말하자면 요즘 이클립스라는 개발툴이 나왔지만 초보자들에게 접하기에는 다소 어렵고 울트라에디트보다는 더 좋은 에디트플러스를 권하고 싶다.)
에디트플러스가 있다. 다운받아서 설치하기도 하자. 아참 에디트플러스는 셰어웨어지만 그냥 사용하자. ^^ 30일 만료일이 지나도 사용할 수가 있다.
설치가 다 끝났으면 이제는 환경 설정을 해주어야 한다. (JDK와 연동해서 컴파일과 실행이 되도록 해줘야 한다.)
( 1 ) 컴파일 지정
① 에디트플러스를 연다
② [도구 - 사용자 정의 구성]을 클릭
③ [그룹 이름]을 클릭 -> JAVA라고 적는다.
④ [추가 - 프로그램]을 클릭 -> 셀렉트 박스에 New Program이 생김.
⑤ 메뉴 제목 -> 컴파일이라고 적는다.
⑥ 명령 -> JDK의 bin폴더에서 javac.exe가 있는 경로를 적어준다.
⑦ 인수 -> ▼ 클릭하여 "파일경로"를 선택
⑧ 디렉토리 -> ▼ 클릭하여 "파일 디렉토리"를 선택
⑨ "출력 내용 캡쳐"를 체크하고 적용을 누른다.
( 2 ) 실행 지정
① 에디트플러스를 연다
② [도구 - 사용자 정의 구성]을 클릭
③ JAVA라고 그룹으로 들어간다.
④ [추가 - 프로그램]을 클릭 -> 셀렉트 박스에 New Program이 생김.
⑤ 메뉴 제목 -> 실행이라고 적는다.
⑥ 명령 -> JDK의 bin폴더에서 java.exe가 있는 경로를 적어준다.
⑦ 인수 -> ▼ 클릭하여 "확장자를 뺀 파일이름"를 선택
⑧ 디렉토리 -> ▼ 클릭하여 "파일 디렉토리"를 선택
⑨ "출력 내용 캡쳐"를 체크하고 적용을 누른다.
이제 에디트플러스의 환경 설정이 다 끝났다. 코딩을 다 끝내고...
Ctrl+1 클릭 -> 컴파일
Ctrl+2 클릭 -> 실행