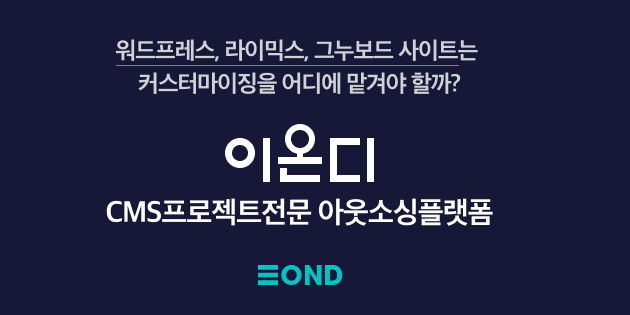https://beyondj2ee.wordpress.com/2013/06/01/%EC%9D%B8%ED%85%94%EB%A6%ACj-%EC%8B%9C%EC%9E%91%ED%95%98%EA%B8%B0-part1-getting-start-intellij-%EA%B8%B0%EB%B3%B8-%EC%84%A4%EC%A0%95%ED%8E%B8/
Facebook Server Side Architecture Group #SSAG
https://www.facebook.com/groups/serverside/
간만에 잉여력이 생겨서 까페에서 있다가 포스팅이나 할까 해서 올려 봅니다.
또한 최근 제가 개발 환경 셋업을 하는 중 IntelliJ에 대한 부분이 있어서
1타2피라고 생각해서 주제를 잡았습니다.
IntelliJ는 Jetbrains (http://www.jetbrains.com)에서 개발한 통합 IDE 툴입니다.
쉽게 말씀 드리자면 Eclipse, Netbeans 같은 툴중 하나 입니다.
IntelliJ는 자바 뿐만 아니라 PHP, Python, Scala 등 다양한 언어를 지원하며
최근에 구글 I/O에서 발표 했듯이 안드로이드에 대한 지원을 많이 할것 같아서
기대감이 더욱 증폭 되고 있습니다.
IntelliJ는 현재 Ultimate Edition (상용버전) 과 Community Edition (무료버전) 2개의
버전을 지원하고 있습니다.
Personal License 버전 같은 경우 우리나라 돈으로 20만원 조금 넘습니다.
1년에 한번씩 Jetbrains에서는 세일을 합니다.
만약 구매를 하시고 싶은 분들은 Community 버전으로 사용하시다가 그때
구매 하시면 좀더 저렴하게 구매(50% under)를 할수 있습니다.
(개인적으로는 동생이 구매를 해서 저한테 다시 팔아서 싸게
구입 했습니다.)
[– Install ——]
(1) 다운로드 사이트에 접속해서 설치파일을 다운로드 받습니다.
(http://www.jetbrains.com/idea/download/index.html)
※ 상용, 무료 버전에 맞게 다운로드 받으시면 됩니다.
(2) 다운로드 받은 파일을 실행 합니다.
(3) IntelliJ는 일반 프로그램 인스톨 버전과 같기 때문에 아래와 같이
계속 설치를 진행 하면 됩니다.
(4) 설치가 완료 되면 아래와 같이 IntelliJ 실행 아이콘이 생성 됩니다.
(5) 처음 설치를 했기 때문에 기존 설정정보가 없을 겁니다.
그래서 “I do not….“를 선택 합니다.
(6) 계속 기본 설정으로 진행을 합니다.
(7) 기본 설정이 끝나면 아래와 같은 화면을 보실수 있습니다.
[– Config ——]
(1) Memory Heap 설정
IntelliJ를 설치를 하면 기본적으로 “C:\Program Files\JetBrains\IntelliJ IDEA 12.1.3”
설치가 됩니다. 만약 IntelliJ 실행시 Memory Heap 사이즈를 수정하고 싶을때는
아래의 설정 정보를 수정 합니다. (eclipse의 eclipse.ini 파일이라고 생각 하시면 됩니다.)
※ 현재 사용중인 OS bit수에 따라서 틀리기 때문에 주의하셔서 설정 하시기 바랍니다.
32 bit : “설치경로/bin/idea.exe.vmoptions”
64 bit : “설치경로/bin/idea64.exe.vmoptions”
|
1 2 3 4 5 6 7 8 9 |
|
(2) 프로젝트 생성하기
empty 프로젝트를 생성해 보겠습니다. empty 프로젝트는 말 그대로
아무런 설정이 되어 있지 않은 프로젝트를 말합니다.
※ Part2에서 자바 프로젝트, 메이븐 프로젝트를 생성 하는 방법에 대해서
좀더 구체적으로 설명 드리도록 하겠습니다.
“Create New Project“를 선택 합니다.

프로젝트 명을 입력 하고, 프로젝트 Type 은 “Empty Project”로 설정을 합니다.
여기서는 “Cancel” 버튼을 선택 합니다.
이렇게 처음으로 IntelliJ로 프로젝트를 생성 했습니다.
(2) 한글 설정 및 테마 변경
상단 메뉴바에서 설정 아이콘을 선택 합니다.
왼쪽 상단 검색창에 “Appearance“를 입력하고, “Editor” – “Appearance“를 선택 합니다.
Theme를 “Darcula“를 선택 합니다. (이게 그 유명한 다큘라.. ㅋㅋㅋ)
그리고 “Override…“를 선택 하고, 본인에 맞는 폰드로 설정 합니다.
restart를 합니다.
restart 후에 다시 “Settings“를 선택 합니다.
왼쪽 상단에 “encoding“라고 검색 후 “File Encodings“을 선택 합니다.
전부 “UTF-8“로 설정을 합니다. 그리고 하단에 “Properties” 파일도
“UTF-8“로 설정 합니다.
여기서 중요한건 반드시 “Trasparents….“를 체크를 해야 합니다.
(3) VCS (Version Control Service) Ignore Resources
SVN, Git 같은 소스 형상 관리 시스템을 사용할때 불필요한 파일/디렉토리
들은 대부분 관리를 하지 않습니다. (.class, .svn, .git..)
IntelliJ에서 이런 Resource를 ignore 시켜 보겠습니다.
설정 창에서 “Version Control” – “Ignored Files“를 선택 합니다.
오른쪽 화면 “+”를 선택해서 패턴을 추가 합니다.
3번째 “Ignore all files matching“를 선택하고 패턴을 설정 합니다.
아래는 기본적으로 VCS에 저장하지 않는 패턴들입니다.
|
1 2 3 4 5 6 7 8 9 10 11 12 13 14 15 |
|
(4) Keymap 설정 하기
저 처럼 기존에 이클립스를 사용하다가 IntelliJ를 사용하는데 있어서
제일 부담 스러운 것은 아마도 “단축키”가 아닐까 합니다.
이클립스의 단축키를 IntelliJ에서도 사용 할수 있는 설정을 말씀 드리겠습니다.
설정 창의 왼쪽 상단에 “keymap“이라고 입력을 합니다.
그리고 keymap 설정을 “Eclipse“로 변경 합니다.
(5) 자동 주석 추가 하기
이클립스에서는 JavaDoc를 자동 생성 하는 JAutodoc(http://jautodoc.sourceforge.net/)
이라는 플러그인을 제공 합니다.
IntelliJ 또한 동일한 플러그인을 제공 합니다.
왼쪽 상단 검색창에 “plugins“를 입력 합니다.
그리고 “Browse repositories..“를 선택 합니다.
오른쪽 상단 검색 창에 “javadoc“이라고 입력 후 설치를 합니다.
설치가 완료되면 Java 소스에 커서를 놓고 아래와 같이 단축키를 사용하시면 됩니다.
Shift + Ctrl + Alt + J !!!!
(6) Grep Console 설치 하기
코딩을 하다가 디버깅을 위해서 콘솔로그를 확인 합니다. 만약 로그가 많이 출력 될 경우
디버깅이 어려울 것입니다. 이럴때 각 Level 별로 (DEBUG, INFO, WARN..)
색을 지정하면 훨씬 편리 할 것입니다.
이러한 기능을 제공 하는 것이 Grep Console이란 플러그인 입니다.
플러그인 설치 창에서 “grep“이라고 입력 후 “Grep Console“를 설치 합니다.
플러그인 설치가 완료되면 IntelliJ를 재시작 합니다.
그리고 설정 창에 “grep“이라고 입력 합니다.
오른쪽에 로그 패턴을 정의 할 수 있으며, 또한 color도 지정할 수 있습니다.
(7) Code Inspection Plugin 설치 하기
Clean Code 작성을 위해서 Code Inspection 툴이 상당히 중요 합니다.
대표적인 것들이 CheckStyle, PMD, FindBug 입니다.
3개의 플러그인을 아래와 같이 설치 합니다.
(8) Code Convention
일반적으로 Code Convention은 말그대로 “코딩규약” 입니다. 즉 마치 한사람이 짠 것은 것은
느낌을 만드는 것입니다.
제가 IntelliJ를 제일 주저했던 부분중 하나는 과연 이클립스 와 Code Convention이
유지가 되는지에 대한 부분 입니다.
개발 환경에 모두 IntelliJ를 쓰지 않고, 서로 각자 다르기 때문입니다.
개발 IDE를 강제할 필요는 없지만, Code Convention은 강제가 필요 합니다.
먼저 코드에 라인 번호가 나오도록 설정 하겠습니다.
설정 창 “Appearance“에서 “Show line numbers“를 추가 하시면 됩니다.
처음 자바 클래스 생성시 상단 헤더 부분을 설정 하도록 하겠습니다.
설정 창에서 “Copyright Profiles“를 선택 합니다.
“+” 아이콘을 선택 후 “Profile“명을 입력해서 추가를 합니다.
오른쪽 상단에 본인들의 개발 환경에 맞게 수정 합니다.
다시 “Copyright” 설정으로 가서 방금 추가 했던 Profile를 “+“를 통해서
추가 합니다.
※Scope은 IDE 전체에 적용할건지 Project 레벨에 적용할건지 선택하는 옵션 입니다.
추후 클래스 생성시 소스 상단에 자동으로 생성이 됩니다.
이클립스의 Code Format을 적용 하기 위해서는 “Eclipse Code Formatter“라는
플러그인이 설치 되어 있어야 합니다.
현재 사용중인 이클립스의 “Preferences” – “Java” – “Code Style” – “Formatter“를 선택 합니다.
그리고 현재 사용중인 profile을 선택 하고 “Export All..“를 통해서
export 합니다.
아마도 export된 XML 파일의 내용은 아래와 같을 것입니다.
이제 IntelliJ에 import 하겠습니다.
설정 창에서 “Eclipse Code Formatter“를 선택 합니다.
그리고 “Use the ..“에 체크를 하고, 이클립스에 export 한 파일을
import 합니다.
이제 CheckStyle Rule을 이클립스에서 IntelliJ로 설정해 보도록 하겠습니다.
현재 사용중인 이클립스의 “Preferences” – “Checkstyle“를 선택 합니다.
그리고 현재 사용중인 Checkstyle Rule을 export 합니다.
설정 창에서 “Checkstyle“를 선택 합니다.
“Add” 버튼을 선택해서 Import 합니다.
방금 추가한 checkstyle rule을 활성화 시킵니다.
[– Back & Recovery ——]
지금까지 설정한 정보를 PC를 다시 밀거나 또는 알수 없이 IntelliJ가 꼬였을
경우 처음 부터 다시 설정하는 것은 여간 짜증날 것입니다.
IntelliJ는 이러한 설정 정보 및 플러그인을 저장하고 있으며, 이런 정보들을
백업 받았다가 복구를 시킬수가 있습니다.
기본적으로 IntelliJ는 아래와 같이 설정 정보를 저장 하고 있습니다.
※ 윈도우 기준 입니다. Mac일 경우는 “.IntelliJIdea12” 로 find 하시면
될것 같습니다.
C:\Users\{OS계정}\.IntelliJIdea12
config 디렉토리 : 개인 설정 정보
system 디렉토리 : 설치된 플러그인
그래서 .IntelliJIdea12 디렉토리 전체를 백업을 받으시면 됩니다.
복구 방법은 IntelliJ를 실행 중지 하고,
기존에 있던 “C:\Users\{OS계정}\.IntelliJIdea12” 폴더를 삭제 합니다.
그리고 백업 받았던 폴더를 복사 합니다.
※ 해당 디렉토리에는 라이센스 key가 포함이 되었기 때문에 각별한 주의가 요망 됩니다.
“look like 공인인증서” ㅋㅋㅋ ^^
Part2는 본격적으로 Java 및 Maven 프로젝트를 생성 하는 방법에 대해서
설명 하도록 하겠습니다.