정보통신망법에 의하면 회원가입이나 개인정보를 취급하는 웹사이트에서는 의무적으로 보안서버(SSL)를 구축해야합니다. 개인사이트, 커뮤니티는 물론, 회원가입을 받는 국내 모든 웹사이트가 해당된다고 보시면됩니다.
걸리면 벌금이 부과된다고 합니다. (그치만 아직까지 단속하지않아서 그닥..;)
=======================================================
보안서버(SSL)를 구축하려면 먼저 SSL 인증서라는 것을 발급받아야 합니다.
보통 SSL 인증서는 유료입니다. 몇만원에서 몇십만원까지 인증서 가격도 다양합니다. 하지만 오늘 소개해드릴 StartSSL에서는 100% 무료 인증서를 발급받을 수 있습니다.
"무료 인증서는 유료 인증서보다 보안에 약한 인증서가 아닌지?" 혹시 이런 의심을 가지고 계신가요?
답을 알려드자면 아닙니다. 사실 무료나 유료나 인증서에는 별 차이가 없습니다. 다만 유료 인증서에는 배상금이 걸려있어서 (희박한 확률이긴하지만) 거래사고가 나면 배상받을 수 있습니다. 일종의 보험 같은 거죠.
2015년 12월 20일부로 StartSSL 개편으로 인해 인증서 발급이 이전보다 더욱 쉬워졌습니다.

1. StartSSL에 접속하여 [Login]을 클릭합니다.
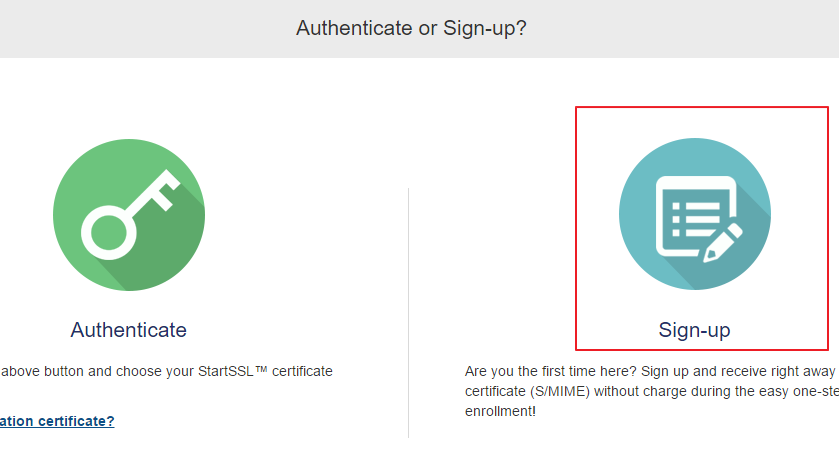
2. 계정이 없는 분은 가입부터 해야 겠죠?! [Sign-up]을 클릭합니다.
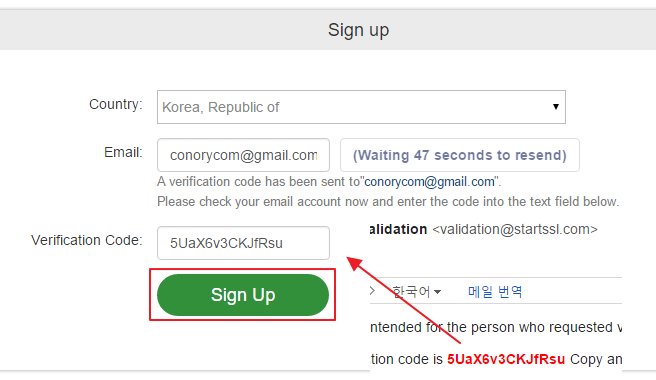
3. 가입도 이전에 비해 엄청쉬워졌습니다. (이전에는 전화번호,주소 이런거 다 받고, 승인과정까지 거쳤는데..)
국가선택하고, 이메일만 입력하면 끝!
참고로 이메일 인증은 60초 안에 해야되요! 시간이 지나면 다시 인증코드를 전송해야됩니다.
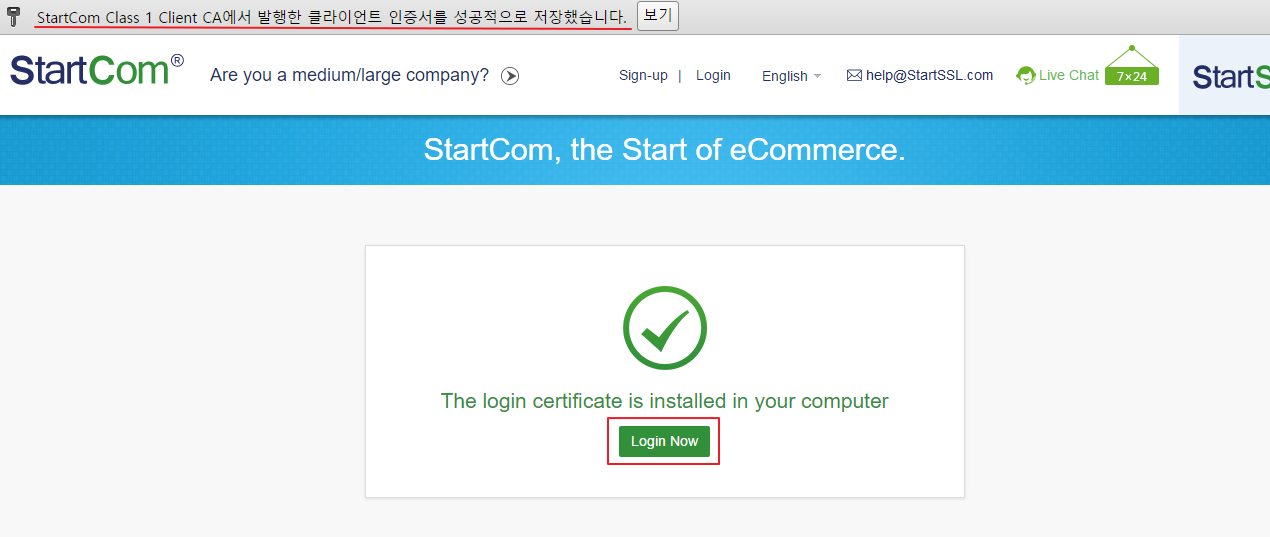
4. 클라이언트 인증서 저장되었다는 메세지가 뜹니다. StartSSL는 아이디 로그인이 아니라 인증서 로그인입니다. 국내 인터넷 뱅킹처럼 인증서로 로그인하죠.
하지만 이건 인터넷 뱅킹과 달리 프로그램 설치가 전혀 필요없죠. 브라우저에 인증서가 저장되는 형태니까요.
[Login Now] 버튼을 눌르면 아래처럼 인증서 선택창이 나옵니다.
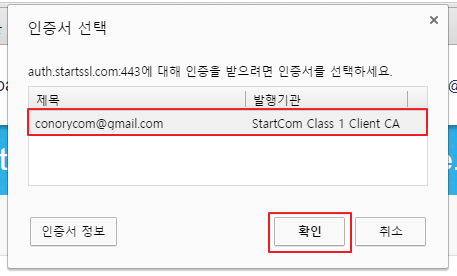
5. 방금 저장된 인증서가 하나 있네요. 선택하고, [확인] 버튼을 누릅니다.
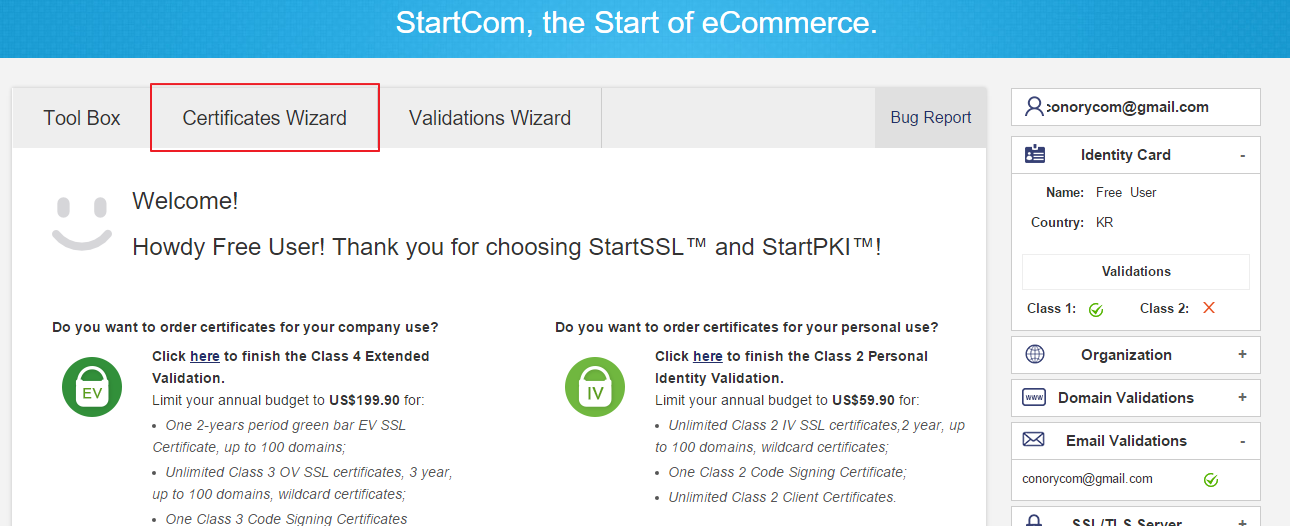
6. 그럼 짜짠 로그인 되었습니다. [Certificates Wizard] 탭으로 들어가봅니다.
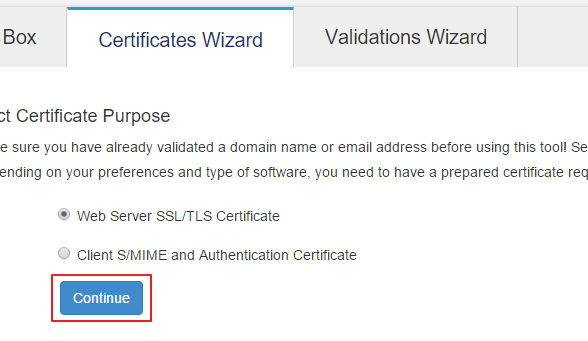
7. SSL 인증서를 발급받을꺼니까...[Web Server SSL/TLS Certificate] 를 선택해야합니다.
[Continue] 버튼을 다음으로 넘어갑니다.
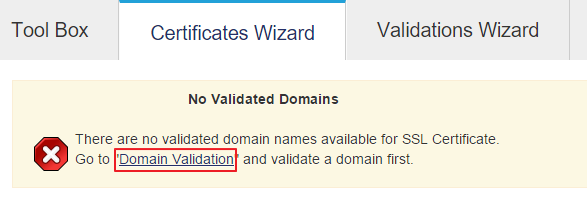
8. 그런데 에러입니다. 원인은 도메인 인증을 하지않아서!
[Domain Validation]을 클릭합니다. 그러면 [Validations Wizard] 탭의 도메인 인증페이지로 이동됩니다.
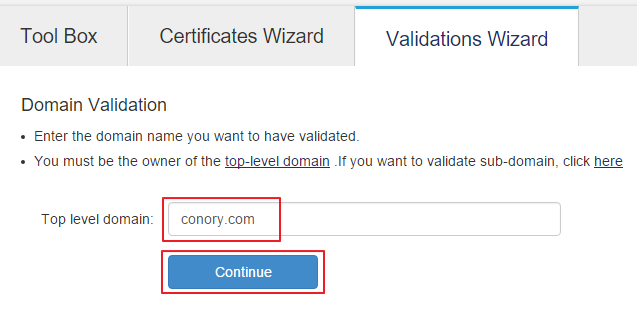
9. 웹사이트 도메인을 입력합니다. 서브 도메인을 입력하면 안됩니다.
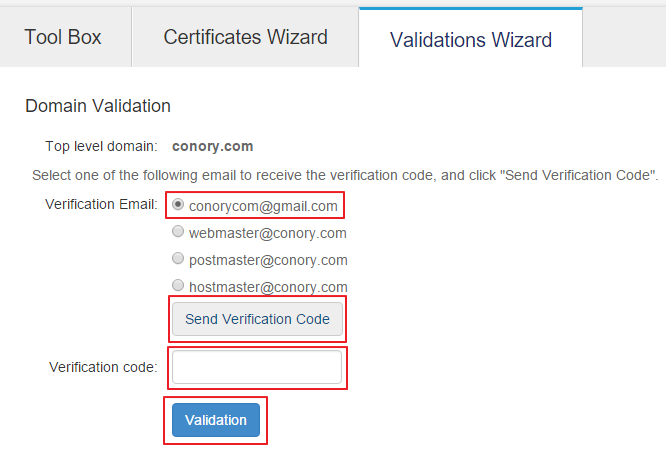
10. 해당 도메인의 관리자 메일로 등록된 메일주소가 맨 첫번째로 뜹니다.
가입시 했었던 메일인증입니다.
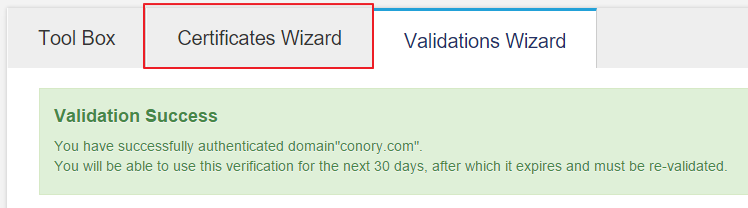
11. 인증성공! 단, 30일이 지나면 방금했던 인증이 만료된다고 합니다. 도메인 인증이 만료되면 8번과 같은 메세지가 뜹니다. 그때 다시하라는 소리입니다.
[Certificates Wizard] 탭으로 다시 들어가서 7번을 재시도합니다.
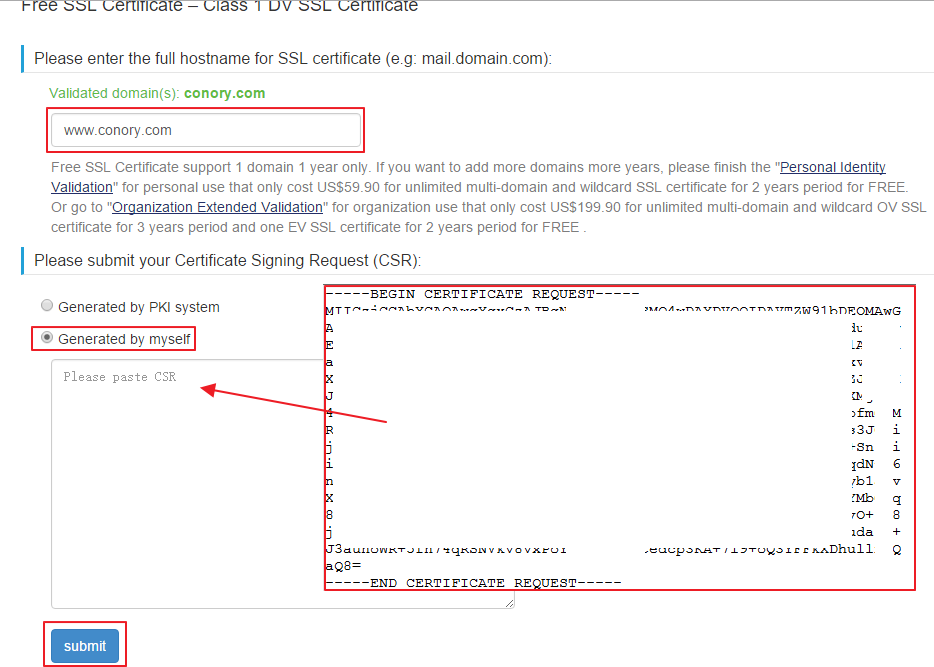
12. 이제는 8번 메세지 대신 진짜 인증서를 발급해주는 페이지가 등장합니다.
위에는 발급받을 도메인을 입력합니다. www.conory.com
그 다음 [Generated by myself]를 선택합니다.
물론 StartSSL에서 개인키를 생성할 수 있지만, 서버에서 개인키를 생성하시길 권장합니다.
서버에서 생성한 CSR문을 복사하여 저 넓은 칸에 붙여넣어줍니다.
@ 웹호스팅의 경우 CSR문을 달라고 요청하면 아마 줄겁니다.
@ 개인서버의 경우 서버에서 개인키와 CSR문 생성방법은 맨 아래 <부록>을 참고해주세요.
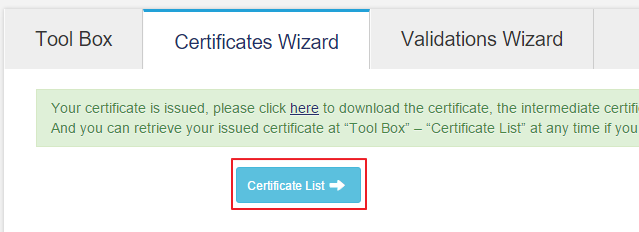
13. SSL 인증서가 발급되었답니다!! 이제 발급된 인증서를 다운로드하기만 하면 됩니다.
[Certificate List] 버튼을 클릭합니다.
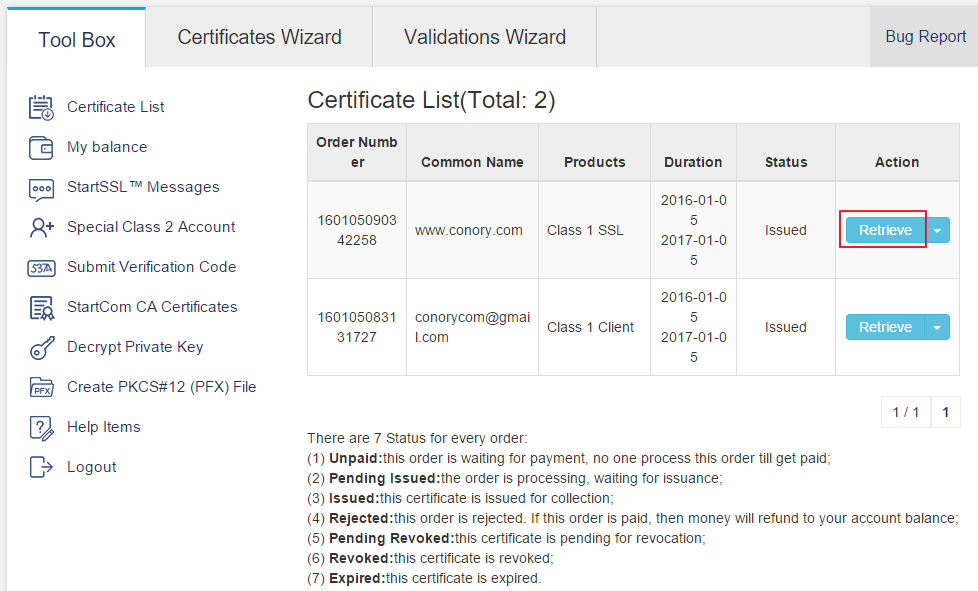
14. 방금 발급받은 인증서입니다. 무료 인증서의 경우에는 유효기간이 1년입니다. 1년뒤에 재발급 받으면 됩니다.
[Retrieve] 버튼을 누르면 인증서가 다운로드됩니다.

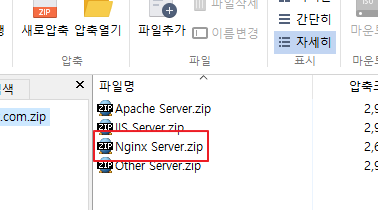
15. 압축파일을 열면 참 친절하게도 웹서버별로 SSL 인증서가 정리되어있습니다.
StartSSL 개편이전에는 그냥 암호문(인증서) 달랑 하나만 주던만....;; 진짜 좋아졌네요.
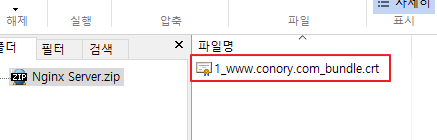
이 인증서를 그냥 바로 nginx에 적용해도 됩니다. 이전처럼 머 붙이는 거 없이...
모든 웹사이트가 https로 변경되는 그날까지....
===========================================================
<부록> 개인서버(서버호스팅) 사용자들!
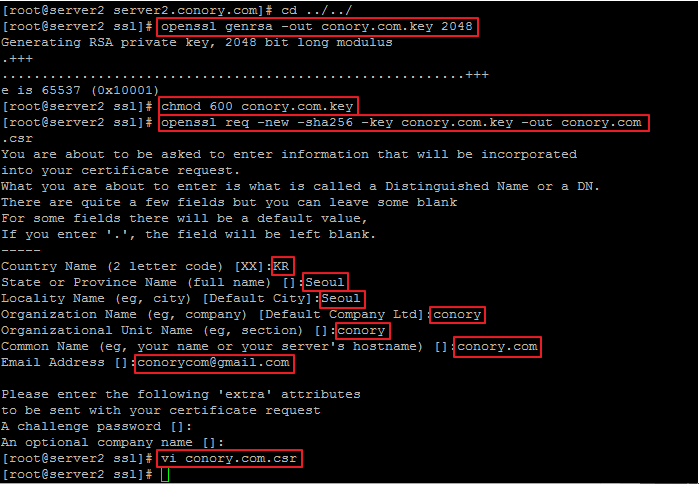
# openssl genrsa -out conory.com.key 2048
개인키 생성.
# chmod 600 conory.com.key
캐인키 파일 퍼미션을 600으로 변경. (보안상)
# openssl req -new -sha256 -key conory.com.key -out conory.com.csr
CSR문 생성. 실행하면 아래와 같이 몇가지 묻습니다. 올바르지않아도 됩니다.
대신 맨 마지막에 묻는 비밀번호에는 아무것도 입력하지마세요. 그냥 엔터! (입력하면 부팅시 번거로워집니다.)
Country Name ( 국가코드) [] : KR
State or Province Name ( 지역 ) [] : Seoul
Locality Name ( 시/군/구 ) [] : Seoul
Organization Name ( 회사명 ) [] : conory
Organizational Unit Name ( 부서명 ) [] : conory
Common Name ( 서비스명 ) [] : conory.com
Email Address ( 이메일 주소 ) [] : conorycom@gmail.com
인증서 설치를 처음 하시는 분은https://www.xetown.com/slope/9778 이 글까지 함께 읽으시면 좋습니다!
https://letsencrypt.org/ 로 넘어가는거 같긴한데..







