스크린샷 도구 막대 사용하기

스크린샷 도구 막대를 보려면 shift, command 및 5 키를 동시에 누릅니다. 그러면 화면의 전체 또는 선택한 부분을 기록하거나 화면의 스틸 이미지를 캡처할 수 있는 화면상 제어기가 표시됩니다.

QuickTime Player 사용하기
- 응용 프로그램 폴더에서 QuickTime Player를 연 다음 메뉴 막대에서 파일 > 새로운 화면 기록을 선택합니다.
- 위에서 설명한 화면상 제어기가 표시되면 그에 해당하는 단계를 수행합니다.
- 아래에 나와 있는 화면 기록 윈도우가 표시되면 그에 해당하는 단계를 수행합니다.
- 기록을 시작하기 전에 기록
 버튼 옆에 있는 화살표를 클릭하여 다음과 같이 기록 설정을 변경할 수 있습니다.
버튼 옆에 있는 화살표를 클릭하여 다음과 같이 기록 설정을 변경할 수 있습니다.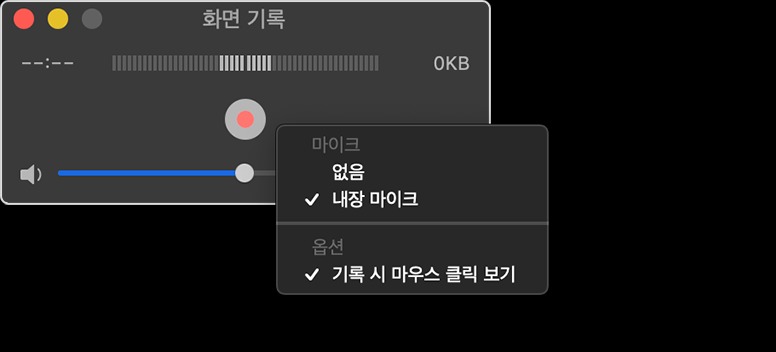
- 화면을 기록할 때 음성이나 다른 오디오를 함께 녹음하려면 마이크를 선택합니다. 기록 중에 오디오를 모니터링하려면 음량 슬라이더를 조정합니다. 오디오 피드백을 받으면 음량을 줄이거나 마이크가 있는 헤드폰을 사용합니다.
- 클릭할 때 포인터 주위에 검은색 원이 나타나도록 하려면 '기록 시 마우스 클릭 보기'를 선택합니다.
- 기록을 시작하기 위해 기록
 버튼을 클릭한 후 다음 작업 중 하나를 수행합니다.
버튼을 클릭한 후 다음 작업 중 하나를 수행합니다.- 전체 화면 기록을 시작하려면 화면에서 아무 곳이나 클릭합니다.
- 또는 기록할 영역을 드래그하여 선택한 다음 해당 영역 내에서 '기록 시작'을 클릭합니다.
- 기록을 중단하려면 메뉴 막대에서 중단
 버튼을 클릭하거나 command-control-esc 키를 누릅니다.
버튼을 클릭하거나 command-control-esc 키를 누릅니다. - 기록을 중단하면 QuickTime Player에서 자동으로 기록이 열립니다. 이제 기록을 재생하거나, 편집하거나, 공유할 수 있습니다.
