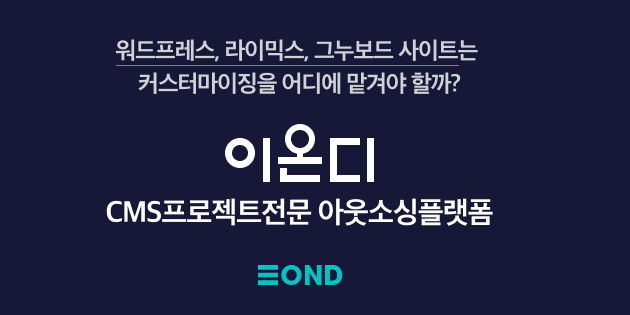BlogAPI 사용하기 2편에서는 직접 Windows Live Writer 이용하여 원격으로 글을 작성하는 방법을 알아보겠습니다.
크롬 브라우저에도 blogapi 확장 프로그램이 있습니다.
ScribeFire라는 BlogAPI 확장프로그램입니다. 하지만 이 확장프로그램에서는 카테고리 지정을 할 수가 없습니다.
간단하게 게시판에 글만 작성하는 정도로 활용 가능합니다.
1. Windows Live Writer 다운로드
http://windows.microsoft.com/ko-KR/windows-live/essentials-other-programs
다운로드 받으세요.

2. 설정하기
1) 블로그 계정 추가하기

기타 서비스를 선택합니다.
2) 블로그 정보를 입력합니다.

블로그 웹 주소는 본인의 웹사이트 주소를 입력하세요.
사용자 이름은 로그인 아이디입니다. 저는 메일로 로그인 해서 이메일 주소를 적어 주었습니다.
3) 블로그 유형 선택

XpressEngine은 Metablog API 를 선택합니다.

만약 게시판 주소가 http://eond.com/notice 라면 뒤에 /api를 붙여주세요.
해당 정보가 올바르지 않거나 해당 게시판에서 blogapi 기능을 지원하지 않을 경우 위와 같은 오류 메세지가 뜹니다.
xe 프로그램 상으로 [maserati] BlogAPI 사용하기(1)을 적용하셨는데도 위와 같은 메세지가 뜰 경우,
XE 관리자 > 애드온 설정에서 BlogAPI 애드온 설정에서 PC 체크를 하고 저장을 눌러주세요.
그리고 다시 시도해보세요.
4) 설정 끝

티스토리 경우 블로그 스킨 템플릿을 가져오면 좋지만 XE는 아니오를 선택하면 이제 설정이 끝납니다.
(옵션으로 트위터나 페이스북, 구글 등 SNS에 게시할 수도 있습니다.)
5) 글쓰기

WLW에서는 카테고리 설정도 가능합니다.
글 제목과, 글 내용, 게시 날짜로 설정 가능합니다.
단, 태그 입력 기능도 있지만 태그는 본문에 태그:** 이런 식으로 밖에 안됩니다.
XE의 태그 기능과 사용자 확장입력은 사용하지 못합니다.
제목, 내용을 입력 후 게시를 누르면 글이 원격으로 포스팅 됩니다.
참고로, 옵션 설정으로 글을 작성하고 게시하기 전에 카테고리, 제목, 태그 입력 확인 기능이 있습니다.
6) 글 수정하기

최근 게시물 열기를 이용하여 이전에 작성한 글을 불러와 수정 작업 후 다시 '게시'를 하면 이미 작성한 글도 수정이 가능합니다.
간편한 blogapi 글쓰기로 빠르고 간편하게 글을 작성하실 수가 있습니다.
참고
블로깅 툴 사용하기 (Windows Live Writer & ScribeFire)
http://ryoostar.tistory.com/108
(간단하게 알려주고 있네요.)
글쓰기 API로 네이버에 글올려보기 : 구글 Docs vs MS워드 2007 vs Windows Live Writer
http://blog.naver.com/aucanada?Redirect=Log&logNo=100082011069
(좀 더 자세하게 소개되어있습니다.)